CONSEIL DU MOIS DIVIS
Aperçu du plan du site dans CargoVIS et ParcelVIS
Vue d’ensemble complète de votre hall logistique ou de votre centre de traitement des colis
Bordesholm, le 7 juin 2020
Aucun plan de site n'est nécessaire pour les recherches dans CargoVIS et ParcelVIS. Notre logiciel de gestion vidéo en logistique vous aide également à garder la meilleure vue d'ensemble possible à tout moment, même lorsque vous ne faites pas de recherches sur les envois. Un plan du site peut être utile, par exemple, si vous souhaitez accéder directement à une certaine zone (porte/dock, zone de picking, zone d'entrée, certaine section de la bande, etc.).
La vue du plan du site intégrée dans notre logiciel à cet effet donne un aperçu complet de l'ensemble de votre hall logistique ou de votre centre de traitement des colis. Dans cette vue, vous pouvez sélectionner et visualiser des zones individuelles selon vos besoins, et vous avez également une vue d'ensemble des positions des caméras installées dans la zone actuellement active.
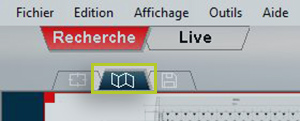
Capture d’écran : Passer à l'affichage du plan du site (uniquement pour l’exploitation à un seul moniteur) CargoVIS
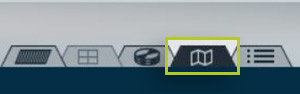
Capture d’écran : Passer à l'affichage du plan du site (uniquement pour l’exploitation à un seul moniteur) ParcelVIS
Si un seul moniteur est connecté à l'ordinateur de travail respectif, vous pouvez facilement passer au plan du site via l’onglet. Si deux moniteurs sont connectés, le plan du site est affiché en permanence sur le deuxième écran.
Sélection des zones dans le plan du site
Sur le plan du site, toutes les zones sélectionnables sont marquées par des cadres verts et rouges. Après avoir double-cliqué sur le bouton de l’une de ces zones, vous serez automatiquement dirigé(e) vers la vue de recherche par secteur, dans laquelle la zone sélectionnée est affichée avec les images vidéo.
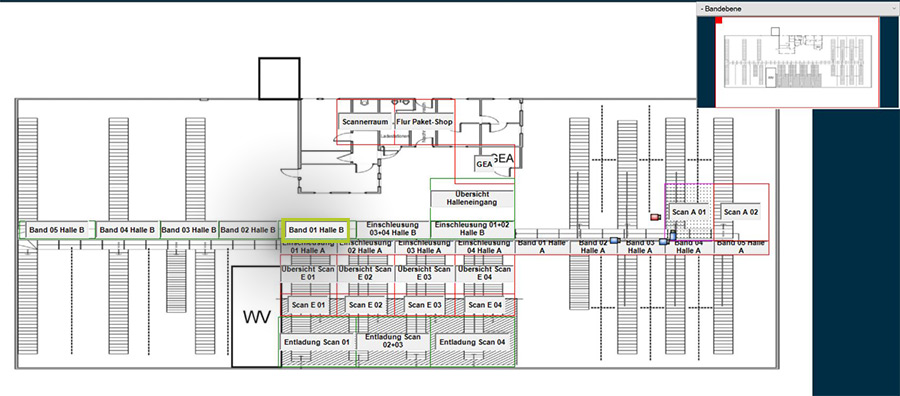
Capture d’écran : Sélection d'une zone en double-cliquant sur le bouton de la zone
Dans le plan du site, la sélection de la zone est marquée par un cadre très fin en magenta.
Toutes les caméras activées dans la zone sélectionnée sont également marquées (ROUGE = caméra principale, BLEU = caméra secondaire)
Il n'est pas possible de sélectionner des caméras individuelles dans le plan du site, car une activation est toujours orientée en fonction de la zone. Dans la configuration, chaque zone se voit attribuer toutes les caméras qui peuvent l'afficher de manière significative.
Paramètres du plan du site
Un clic sur le bouton droit de la souris n'importe où sur le plan ouvre un menu contextuel avec les options de réglage pour le plan :
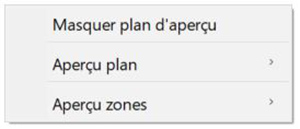
Capture d’écran : Menu contextuel
Afficher/masquer le plan de prévisualisation
Si vous souhaitez que le plan du site soit affiché en permanence dans son intégralité, par exemple, vous pouvez « masquer le plan d'aperçu » dans le menu contextuel en cliquant sur le point de menu correspondant.
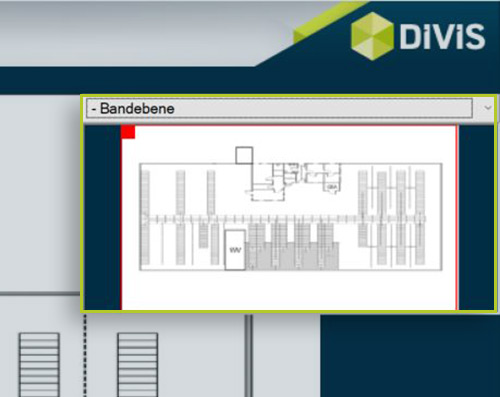
Capture d’écran : Plan de prévisualisation avec fenêtre Zoom rouge en position initiale
Si vous souhaitez que le plan de prévisualisation reste affiché, vous pouvez le placer à différents endroits. Un clic sur le bouton droit de la souris sur le plan de prévisualisation vous permet d’appeler le menu contextuel correspondant pour déterminer la position.
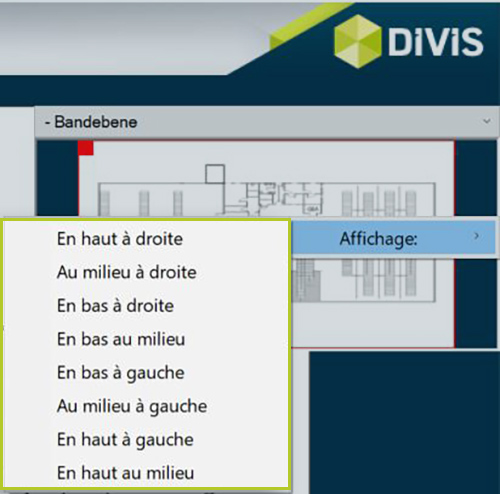
Capture d’écran : Placement du plan de prévisualisation
Vue du plan
Sous le point de menu « Vue du plan », vous pouvez déterminer si les caméras et les zones doivent être affichées.
Si vous utilisez notre module License Plate+, vous pouvez également afficher la commande de barrière à ce stade en cliquant sur « Montre commandes barrières ».
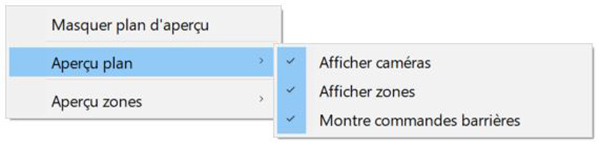
Sélection du niveau
Différents niveaux peuvent être utilisés pour une vue d'ensemble optimale, par ex. :
- Niveau principal : Vue d'ensemble de toutes les zones d'entrée et de porte
- Niveau de l’aperçu : Vue d'ensemble du hall de transbordement avec des caméras à 360°
- Niveau de zone : Vue d'ensemble de la zone avec les caméras des allées et les sections virtuelles des caméras à 90°
- Niveau extérieur : Caméras extérieures
Lors de la configuration initiale de votre système par DIVIS, les niveaux sont définis et nommés en fonction de vos besoins. L'exemple pour CargoVIS et ParcelVIS ci-dessous montre une telle configuration personnalisée.
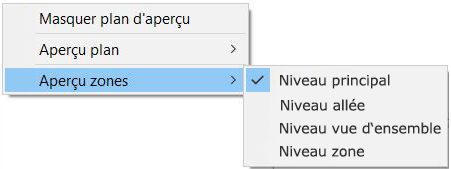
Capture d’écran : Vue de niveau personnalisée dans CargoVIS
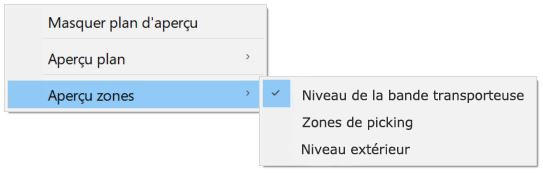
Capture d’écran : Vie de niveau personnalisée dans ParcelVIS
L'affichage du plan du site s'adapte automatiquement à vos recherches respectives. Selon le niveau auquel vous vous trouvez actuellement dans la recherche d'envois, ce niveau est également automatiquement validé dans le plan du site. Par exemple, si vous sélectionnez une caméra d’allée, le niveau d’allée est également automatiquement affiché dans le plan du site.
Fonction Zoom dans le plan du site
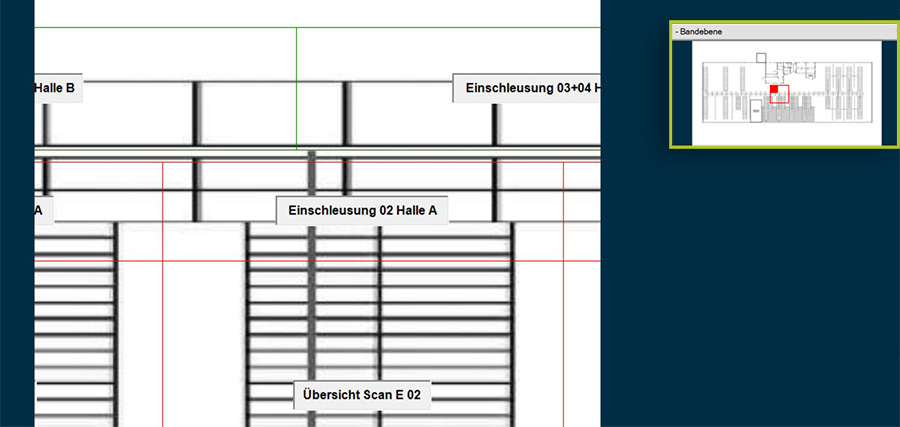
Il est possible de zoomer sur certaines zones du plan du site en utilisant le plan de prévisualisation.
Pour zoomer, faites glisser un rectangle sur le plan de prévisualisation avec le bouton gauche de la souris afin de définir la zone souhaitée. Maintenant, relâchez le bouton de la souris.
Après avoir relâché le bouton de la souris, le plan du site est automatiquement agrandi à l’endroit correspondant.
Déplacement de la section zoom
Si vous êtes en mode Zoom, la fenêtre de zoom peut également être déplacée dans le plan de prévisualisation. Appuyez sur la touche « Ctrl » de votre clavier et « saisissez » le cadre avec le bouton gauche de la souris. Maintenez les deux touches enfoncées et déplacez la souris à la position souhaitée.
Réinitialisation du zoom
Pour mettre fin au zoom, appuyez sur le bouton droit de la souris. Dans le menu contextuel qui apparaît, vous pouvez sélectionner la fonction « Remettre en place le zoom ».
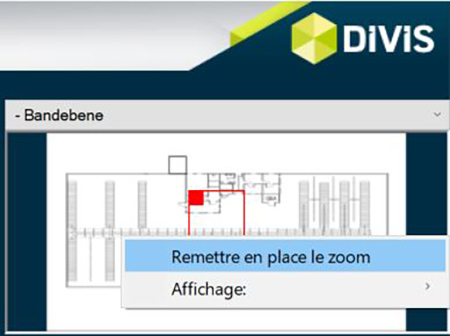
Capture d’écran : Réinitialiser le zoom avec le bouton droit de la souris sur le plan de prévisualisation

