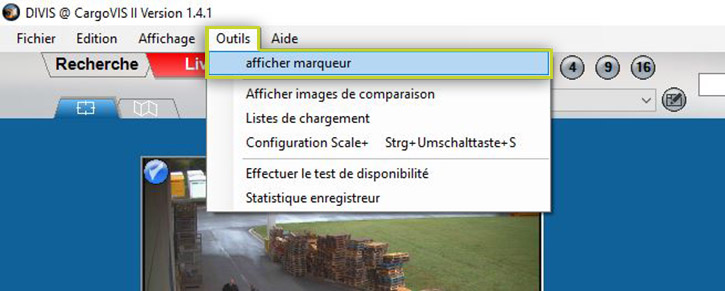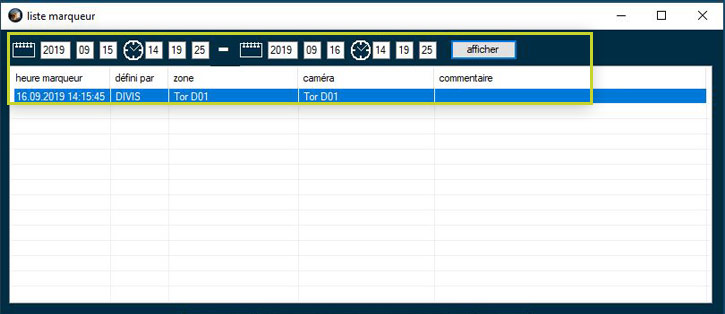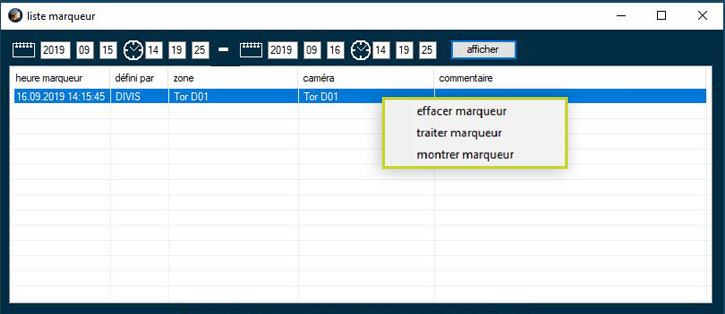CONSEIL DU MOIS DIVIS
CargoVIS & ParcelVIS pour la recherche d’envois par vidéo
Créer, visualiser et traiter des marqueurs
Bordesholm, le 7 octobre 2019
Dans la vue en direct de CargoVIS, notre logiciel de gestion vidéo pour les entrepôts de transbordement, et de ParcelVIS pour la recherche d'envois assistée par image dans le dépôt de colis, il est possible de définir des marqueurs afin de trouver rapidement certaines séquences dans un enregistrement vidéo. Un marqueur s’apparente alors à un signet dans une vidéo.
Un exemple tiré de la pratique :
Un surveillant constate quelque chose de suspect dans l’enregistrement vidéo pendant son travail. Il place un marqueur correspondant dans la séquence afin que la séquence puisse être rapidement retrouvée grâce à la recherche et examinée en détail.
Voici comment cela fonctionne :
Dans la vue en direct de CargoVIS ou de ParcelVIS, cliquez sur le bouton en haut à gauche de l'image vidéo.
Une fenêtre s'ouvre avec la boîte de dialogue des marqueurs contenant des informations sur la séquence sélectionnée.
De plus amples informations sur l'incident peuvent être entrées ici manuellement.
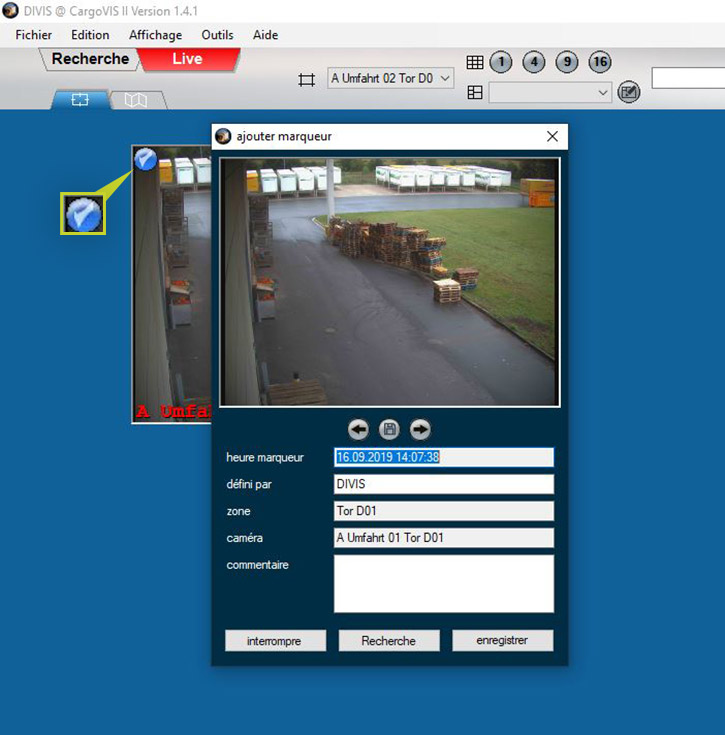
Capture d’écran : Cliquez sur le bouton en haut à gauche de l'image vidéo pour ouvrir la boîte de dialogue des marqueurs.
Contenus de la boîte de dialogue Marqueurs
 Touches fléchées et bouton Disquette
Touches fléchées et bouton Disquette
L'heure de l'enregistrement peut être adaptée image par image à l'aide des touches fléchées (avant ou arrière). Si vous cliquez sur le bouton Disquette, l'heure adaptée est validée.
 Heure Marqueur
Heure Marqueur
Affiche l'horodatage du marqueur.
 Défini par
Défini par
Indique quel utilisateur a créé le marqueur. Le nom de connexion enregistré dans le logiciel CargoVIS ou ParcelVIS s'affiche.
 Zone
Zone
Indique la zone dans laquelle la caméra est affichée en tant que caméra principale. Non modifiable.
 Caméra
Caméra
Indique la caméra pour laquelle un marqueur a été créé. Non modifiable.
 Commentaire
Commentaire
De plus amples informations de texte sur le marqueur peuvent être entrées ici manuellement.
Boutons
 Interrompre
Interrompre
Nouveau marqueur :
Annule le processus. Aucun marqueur n'est créé.
Traitement d’un marqueur existant :
Si un marqueur existant est édité, les modifications sont annulées et le marqueur reste inchangé.
 Recherche
Recherche
Enregistre le marqueur et l'ouvre dans la recherche.
 Enregistrer
Enregistrer
Enregistre le marqueur avec toutes les modifications.
Montrer les marqueurs créés
Capture d’écran : Appelez la liste avec les marqueurs existants
CargoVIS
Pour visualiser les marqueurs existants, allez dans le menu « Outils » et sélectionnez « Afficher marqueur » Une liste de tous les marqueurs disponibles apparaît.
ParcelVIS
Chez ParcelVIS, vous trouverez l'option « Afficher marqueur » dans le menu sous « Fichier ».
REMARQUE : Dans la gestion des utilisateurs de CargoVIS et de ParcelVIS, les droits d'utilisation des marqueurs peuvent être limités à des utilisateurs sélectionnés. Ici, vous pouvez définir qui peut créer des marqueurs et qui peut visualiser les marqueurs.
Fonctions dans la liste des marqueurs de CargoVIS et de ParcelVIS
Dans la liste des marqueurs existants, différentes options sont disponibles pour les traiter.
Capture d’écran : Liste des marqueurs existants
Limitation des marqueurs par période de temps
En saisissant une heure de début et de fin, la recherche de marqueurs peut être limitée à une période de temps fixe.
Saisissez l'heure de début dans la zone de gauche et l'heure de fin de la recherche dans la zone de droite. Les valeurs numériques peuvent être modifiées comme d'habitude à l'aide de la molette de la souris.
En cliquant sur le bouton « Marqueur », tous les marqueurs de la période sélectionnée sont listés.
Ouverture d’un marqueur
Dans Recherche, un double-clic sur un marqueur l'ouvre.
Un clic droit sur un marqueur ouvre un menu avec d'autres fonctions
Capture d’écran : Menu contextuel (clic droit) dans la liste des marqueurs
Effacer marqueur
Supprime le marqueur sélectionné de la liste.
Remarque ! Un marqueur effacé ne peut pas être restauré.
Traiter marqueur
Ouvre une nouvelle boîte de dialogue pour traiter le marqueur. Cette fonction est identique à celle de la boîte de dialogue de création d'un marqueur. Dans la section précédente « Ajouter marqueur", vous trouverez toutes les informations nécessaires sur ce dialogue.
Montrer marqueur
Ouvre le marqueur dans Recherche.
Autres articles sur la vue en direct dans CargoVIS
Créer et gérer des vues en direct personnalisées dans le logiciel de vidéosurveillance CargoVIS

Aperçu rapide des envois palettisés avec CargoVIS
Avec notre logiciel de gestion vidéo pour les entrepôts de transbordement, CargoVIS, nous vous offrons une solution système complète et facile à utiliser pour la recherche par images et le suivi des envois de marchandises palettisées.

ParcelVIS pour l’entrepôt de transbordement & fournisseur de services CEP
Économisez du temps et de l'argent et laissez ParcelVIS travailler efficacement pour vous avec la recherche d'envois par images dans l'entrepôt de transbordement : La saisie du numéro de l'étiquette du colis est la clé de toutes les informations nécessaires à la localisation et l'état d'un envoi pour tous les événements de numérisation qui ont eu lieu.


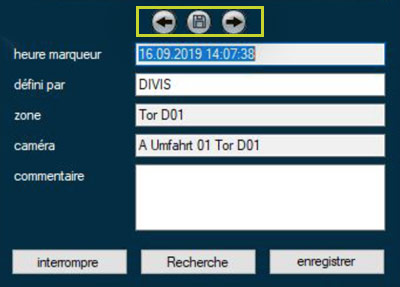 Touches fléchées et bouton Disquette
Touches fléchées et bouton Disquette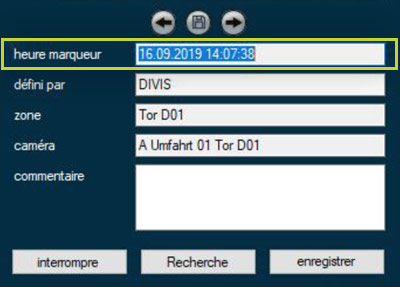 Heure Marqueur
Heure Marqueur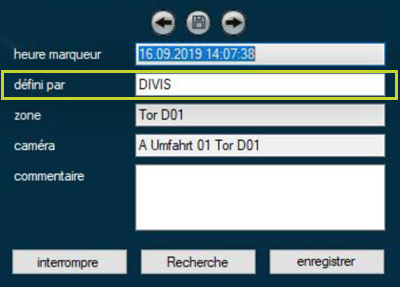 Défini par
Défini par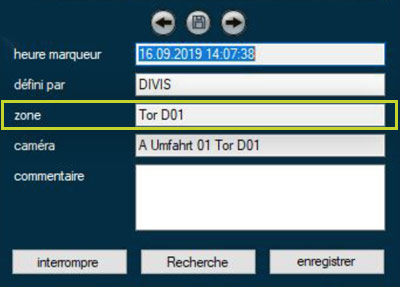 Zone
Zone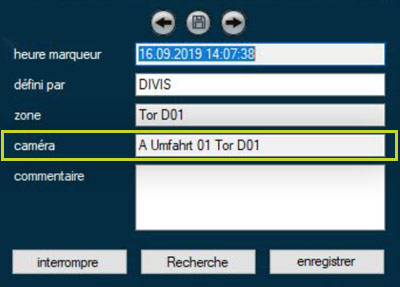 Caméra
Caméra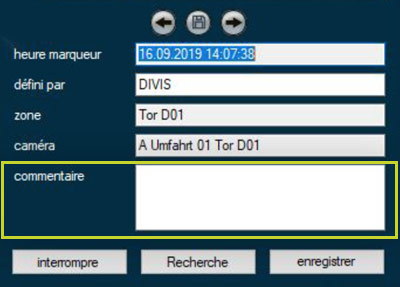 Commentaire
Commentaire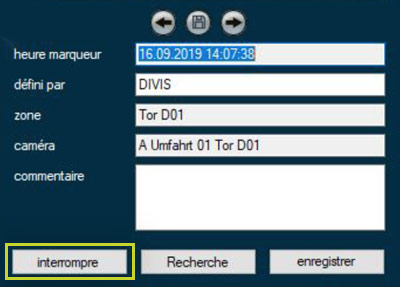 Interrompre
Interrompre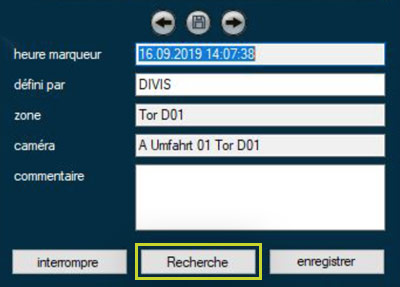 Recherche
Recherche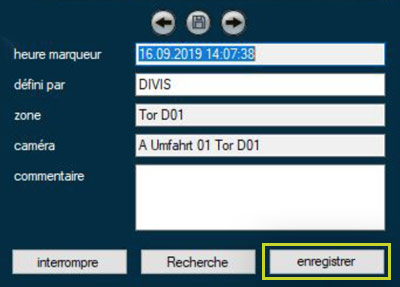 Enregistrer
Enregistrer