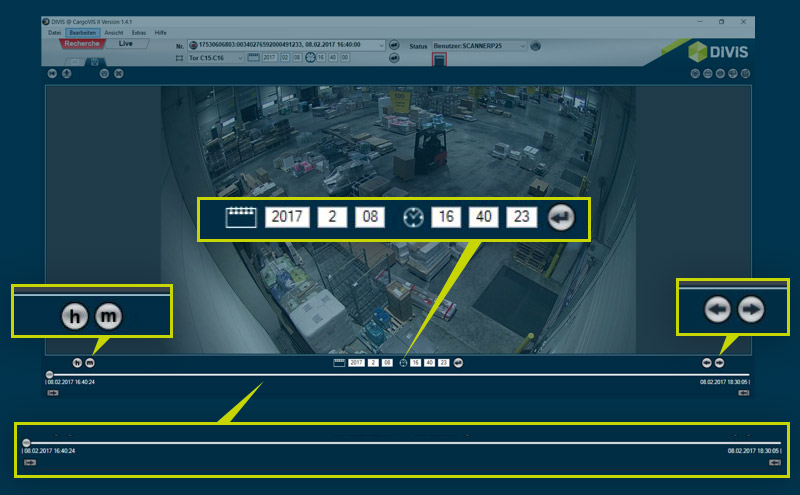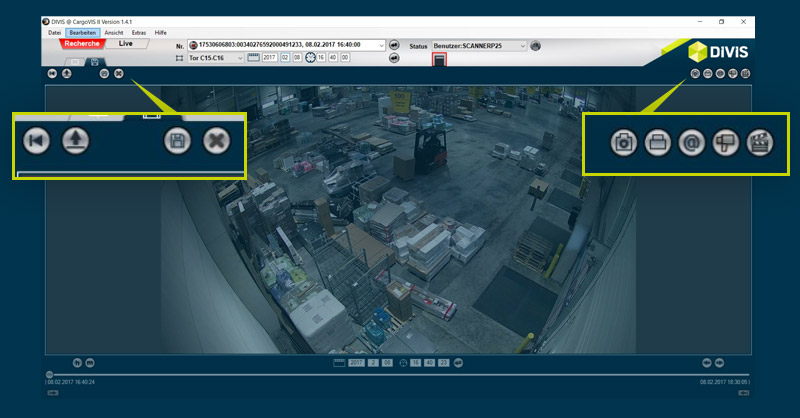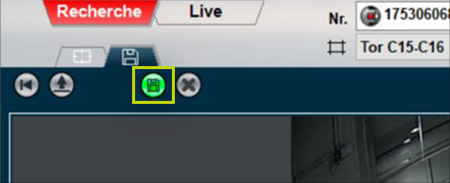DIVIS TIPP DES MONATS
Videosequenzen auslagern in CargoVIS & ParcelVIS
Teil 2: Detailansicht
Bordesholm, 28. Juni 2019
Im letzten Tipp des Monats haben wir Ihnen gezeigt, wie man in unserer Videomanagement-Software Rechercheergebnisse auslagern kann. Heute vertiefen wir das Thema und erläutern, wie Sie einzelne Videosequenzen in der Detailansicht bearbeiten können.
Über den Reiter „Recherchevorgang auslagern“ im Arbeitsbereichsregister gelangen Sie zum Rechercheergebnis.
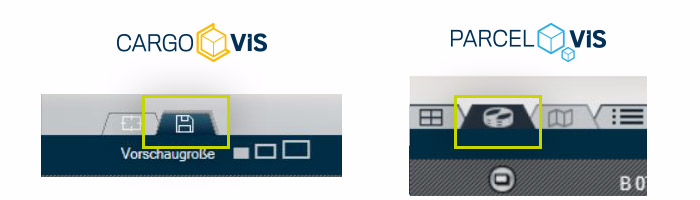
Bild: In CargoVIS gelangen Sie über das Diskette-Symbol (links), in ParcelVIS über das Festplatten-Symbol (rechts) zum Rechercheergebnis.
Im Tab für die Auslagerung werden die einzelnen Sequenzen Ihrer Recherche durch Vorschaubilder angezeigt. Über die Vorschaubilder können Sie nun die Detailansicht einer gewünschten Sequenz öffnen.
So öffnen Sie die Detailansicht
Variante 1: Doppelklick auf das Vorschaubild
Per Doppelklick mit der linken Maustaste auf die zu bearbeitende Videosequenz öffnet sich die Detailansicht. Auf demselben Weg (Doppelklick mit der linken Maustaste auf das Videobild) können Sie die Detailansicht übrigens auch wieder verlassen.
Variante 2: Kontextmenü
Halten Sie den Mauszeiger über das Vorschaubild der gewünschten Sequenz und öffnen Sie mit der rechten Maustaste das Kontextmenü. Über den Menüpunkt „Zeitfenster ändern“ gelangen Sie zur Detailansicht.
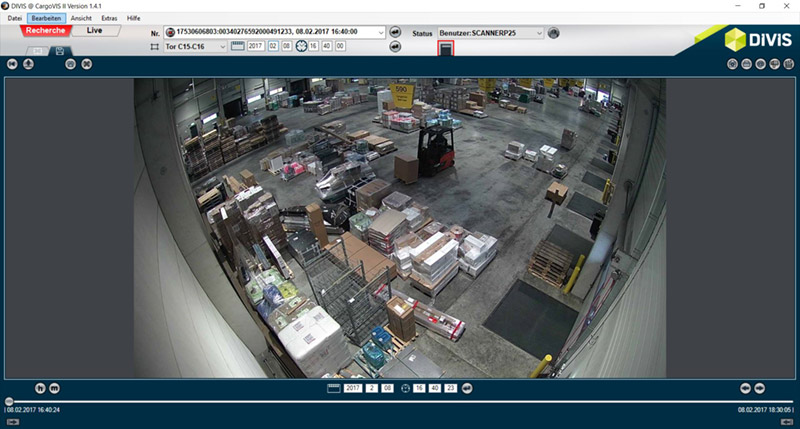
Bild: Detailansicht mit Steuerelementen zur Bearbeitung und Bedienung der Sequenz
In der Detailansicht kann durch die Sequenz navigiert und diese bei Bedarf angepasst werden.
Zum schnellen Navigieren halten Sie den Mauszeiger über das Kamerabild und benutzen Sie das Mausrad, um wie in der Recherche zum nächsten oder vorherigen Kamerabild zu springen.
Für die Navigation stehen Ihnen außerdem noch weitere hilfreiche Steuerelemente zur Verfügung.
Steuerelemente (Buttons) im Arbeitsbereich
1. Steuerelemente unten
1.1. Links
Stundengenaue Sprünge
Minutengenaue Sprünge
Zusätzlich zur eingangs erwähnten Bild-für-Bild-Navigation per Mausrad über dem Kamerabild, bieten die beiden Steuerelemente “h” (stundengenau) und “m” (minutengenau) zwei weitere Optionen, um in Stunden- oder Minuten-Abschnitten durch die Sequenz zu navigieren. Halten Sie dazu den Mauszeiger nicht über das Kamerabild, sondern über den jeweiligen Button - “h” oder “m” - und bewegen Sie das Mausrad vor und zurück.
Navigieren in Sekunden- bzw. Minutenschritten mit „eingerasteten“ Buttons
Jeder der beiden Buttons (“h” und “m”) kann per Doppelklick im aktiven Status eingerastet (aktiviert) werden. Ein aktivierter Button wird leuchtend grün dargestellt. Ist ein Button eingerastet, so kann der Mauszeiger zur Navigation entweder über den betreffenden Button oder alternativ auch über das Kamerabild gehalten werden, um per Mausrad in Minuten- oder Stundenschritten vor- und rückwärts durch die Sequenz zu gehen. Mit erneutem Klick auf den Button oder einen anderen Button kann das Einrasten dieser Elemente wieder aufgehoben werden.
1.2. Mitte
Datum und Uhrzeit

Bild: Datum und Uhrzeit in der Recherche-Sequenz
In den Feldern für Datum und Uhrzeit wird die Zeit des aktuell dargestellten Bildes angezeigt. Hier kann ein beliebiger Zeitpunkt ausgewählt werden. Halten Sie dazu entweder den Mauszeiger über das jeweilige Feld und stellen Sie mit dem Mausrad den gewünschten Wert ein oder tragen Sie Ihre Werte manuell direkt in die Felder ein. Klicken Sie anschließend auf den
Bestätigungsbutton, um den gewählten Zeitpunkt anzusteuern.
Bei jeder Anpassung des dargestellten Bildes, wird der Zeitpunkt des neuen Bildes in die Datums- und Zeitfelder eingetragen, vorherige Anpassungen werden verworfen.
1.3. Rechts
Vorheriges Bild anzeigen [Rückwärts-Wiedergabe]
Nächstes Bild anzeigen [Vorwärts-Wiedergabe]
Auch diese beiden Buttons können via Doppelklick eingerastet werden und färben sich dann grün. Im eingerasteten Zustand wird die aktuelle Ansicht je nach gewähltem Button automatisch vorwärts oder rückwärts abgespielt. Durch einen erneuten Klick auf den Button oder einen anderen Button kann die Wiedergabe gestoppt werden. Alternativ können Sie sich in der Sequenz mit Klick auf die Pfeile Bild für Bild rückwärts bzw. vorwärts bewegen.
1.4. Über volle Bildbreite
Zeitleiste
Die Zeitleiste stellt den in der Recherche gesehenen Zeitraum für die aktuelle Sequenz dar. Über den Schieber kann schnell per Drag & Drop zu jedem beliebigen Zeitpunkt auf der Zeitleiste gesprungen werden. Unten links und rechts unter der Zeitleiste wird jeweils der aktuelle Anfang und das Ende der Zeitleiste angezeigt.
Über die beiden Buttons unter den Anfangs- und Endzeitpunkten der Zeitleiste kann die aktuelle Zeitleiste erweitert oder beschnitten werden.

Bild: Zeitleiste mit Buttons zum Verschieben von Anfangs- und Endzeitpunkt der Sequenz
Wichtiger Hinweis: Alle Anpassungen müssen vorm Verlassen des angezeigten Teils der Auslagerung nochmals gespeichert werden. Sind noch nicht bestätigte Änderungen vorhanden, färbt sich der Button zum Speichern der Änderungen grün (oben links).
2. Steuerelemente oben
2.1. Links
Vorheriges oder nächstes Auslagerungsobjekt (Videosequenz) bearbeiten
Über diesen Punkt navigieren Sie einfach vor und zurück durch die unterschiedlichen Sequenzen Ihrer Recherche, ohne den Detailansicht-Modus verlassen zu müssen.
Pfeilchen links: Vorige Sequenz, Pfeilchen rechts: Nächste Sequenz
Zurück zur Übersicht
Mit einem Klick gelangen Sie zurück in die Übersicht mit den Vorschaubildern
(oder wie schon erwähnt per Doppelklick mit der linken Maustaste auf das Videobild).
Änderungen speichern
Haben Sie Änderungen in einer oder mehreren Detailansichten vorgenommen, speichern Sie diese über den Button mit Diskette-Symbol (wurden Änderungen vorgenommen, leuchtet der Button grün auf und signalisiert so, dass gespeichert werden muss).
Button leuchtet grün = Änderungen vorhanden, der Button muss geklickt werden, um die Änderungen zu übernehmen.
Änderungen verwerfen
Alle vorgenommenen Änderungen können per Klick rückgängig gemacht werden.
Unten links im Arbeitsbereich steht Ihnen eine weitere Reihe von Steuerelementen für die Navigation durch Ihr Videomaterial zur Verfügung:
2.2. Rechts
Einzelbild speichern
Das aktuell angezeigte Bild wird als Einzelbild (JPEG-Datei) gespeichert.
Einzelbild drucken
Das aktuell angezeigte Bild kann ausgedruckt werden.
Einzelbild per E-Mail versenden
Das aktuell angezeigte Bild kann per E-Mail versandt werden.
Dieses Objekt auslagern
Die in der Detailansicht geöffnete Videosequenz kann als PTD- bzw. PTD2-Datei auslagert werden.
Dieses Objekt als AVI speichern
Die ausgewählte Sequenz wird im AVI-Format exportiert.
Videosequenzen auslagern in CargoVIS & ParcelVIS Teil 1: Rechercheergebnisse bewerten und auslagern

Palettierte Sendungen schnell im Blick mit CargoVIS
Mit unserer Video Management Software für Umschlagslager, CargoVIS, bieten wir Ihnen eine umfassende und einfach bedienbare Systemlösung zur bildgesteuerten Recherche und Verfolgung palettierter Warensendungen.

ParcelVIS für Umschlagsdepot & KEP-Dienstleister
Sparen Sie Zeit und Geld und lassen Sie ParcelVIS bei der bildgestützten Sendungsrecherche im Umschlagsdepot effektiv für sich arbeiten: Die Eingabe der Paketscheinnummer ist Ihr Schlüssel zu allen Informationen über Verbleib und Zustand einer Sendung bei allen erfolgten Scanevents.