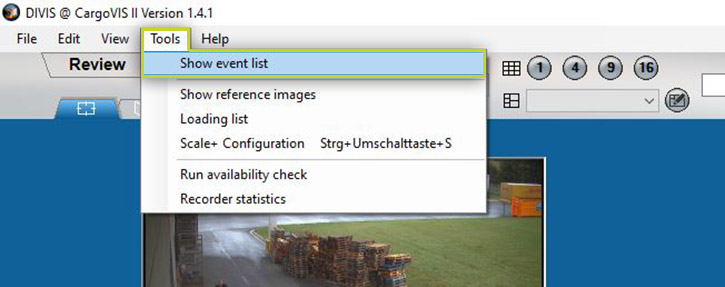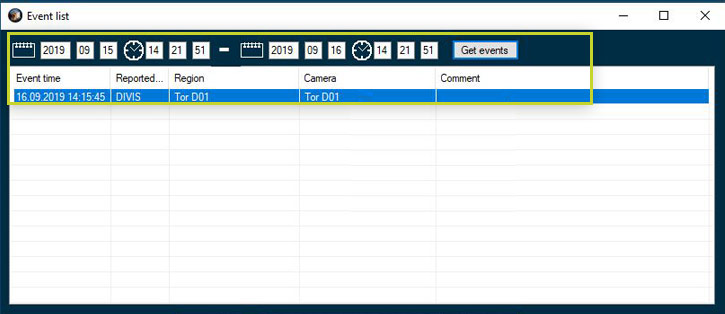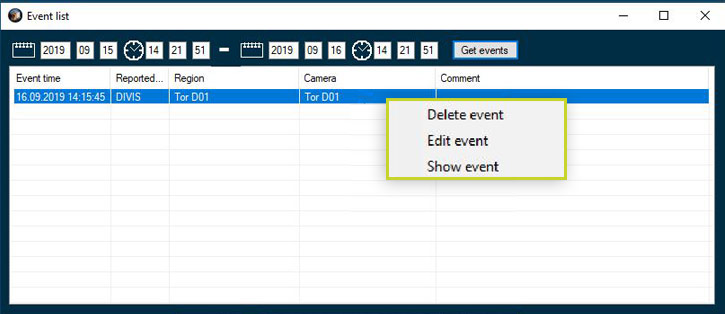DIVIS TIP OF THE MONTH
CargoVIS & ParcelVIS for video-based shipment investigation
Create, view and edit markers
Bordesholm, October 7, 2019
In the live view of CargoVIS, our video management software for transshipment warehouses, and ParcelVIS for the image-based parcel investigation in the depot, it is possible to set markers to quickly find specific sequences in a video clip. You can think of a marker as a bookmark in the video.
Example from practice:
A security guard discovers something suspicious in the video during his shift. He sets a corresponding marker in the sequence so that the respective scene can quickly be found again later via the search and can then be examined thoroughly.
How it works
In the live view of CargoVIS or ParcelVIS, click the button located in the upper left corner of the video image. This opens a window with the marker dialogue displaying information about the selected sequence. Here you can manually enter additional information related to the incident.
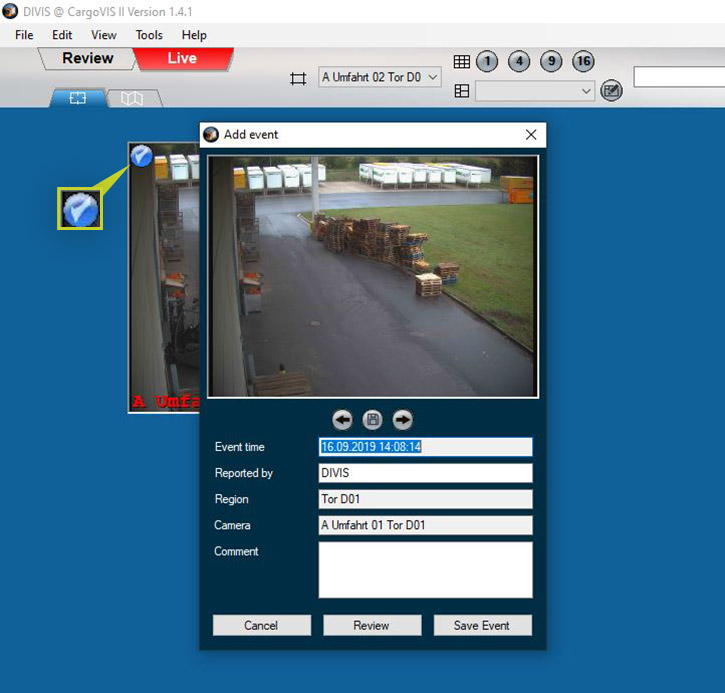
Fig.: Click on button in the upper left corner of the video image opens the marker dialogue
Contents of the marker dialogue
 Arrow buttons and floppy disk button
Arrow buttons and floppy disk button
The time of the recording can be adjusted image by image with the arrow buttons (forward or backward). To save the adjusted time settings click on the floppy disk button.
 Event time
Event time
Shows the timestamp of the marker.
 Reported by
Reported by
Indicates which user created the marker. The login name stored in the CargoVIS or ParcelVIS software will be displayed.
 Region
Region
Specifies the area in which the camera is displayed as the main camera.
 Camera
Camera
Specifies the camera for which a marker was created.
 Comment
Comment
Here you can manually enter more information about the marker in a text field.
Buttons
 Cancel
Cancel
New marker:
Cancels the process. Marker will not be created.
Edit an existing marker:
If an already existing marker is edited, the changes will be discarded and the marker remains unchanged.
 Review
Review
Saves the marker and opens it in the search.
 Save event
Save event
Saves the marker with all changes.
View created markers
Fig.: Opening list of existing markers
CargoVIS
To view existing markers, go to the "Tools" menu and select "Show event list” to open a list of all available markers.
ParcelVIS
In ParcelVIS you will find the item "Show event list" in the menu under "File".
NOTE: In the user management of CargoVIS and ParcelVIS, the user rights for handling markers can be restricted to selected users. Here you can specify who can create markers and who can view markers.
Functions in the marker list of CargoVIS and ParcelVIS
There are several editing options available in the list of existing markers.
Fig.: List of existing markers
Narrowing the markers by period
By entering a start and end time, the search for markers can be limited to a specified period of time.
Enter the start time in the fields to the left and the end time for the search in the fields to the right. The numerical values can be changed as usual using the mouse wheel.
By clicking on the button "Get events" all markers in the selected period will be listed.
Opening a marker
By double-clicking on a marker, it will be opened in the search.
By right-clicking on a marker, a menu opens, with additional functions
Fig.: Context menu (right-click) in the marker list
Delete event
Deletes the selected marker from the list.
Note! Once deleted a marker can not be restored.
Edit event
Opens a new dialogue for editing the marker. It has the same functions as the dialogue for creating a marker. In the previous section about the creation marker dialogue you will find all the necessary information about this dialogue.
Show event
Opens the marker in the search.

Find palletized shipments quickly with CargoVIS
With our video management software for cargo handling, CargoVIS, we offer you a comprehensive and easy-to-use system solution for the image-controlled investigation and tracking of palletized goods.

ParcelVIS for CEP providers and HUBs
Save time and money and let ParcelVIS work effectively for you with image-based consignment investigation in the transshipment warehouse: Entering the parcel label number is your key to all information on the whereabouts and status of a consignment during all scanned events.

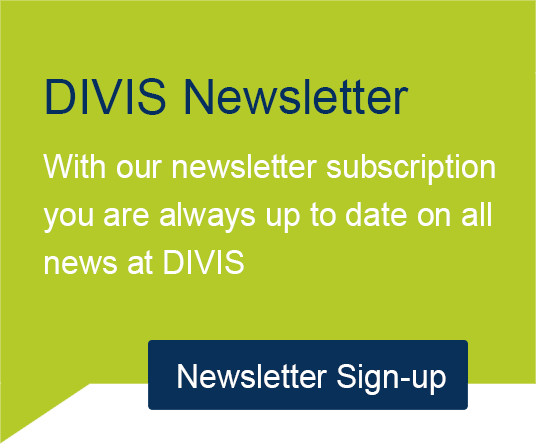
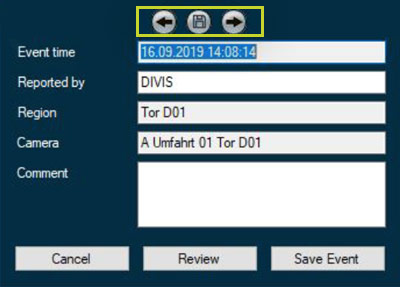 Arrow buttons and floppy disk button
Arrow buttons and floppy disk button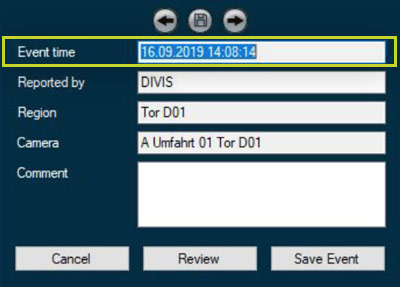 Event time
Event time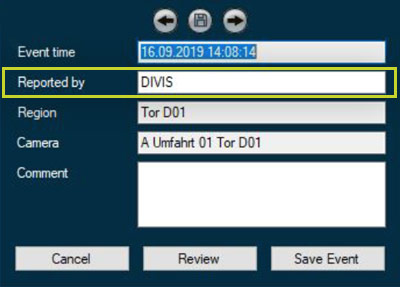 Reported by
Reported by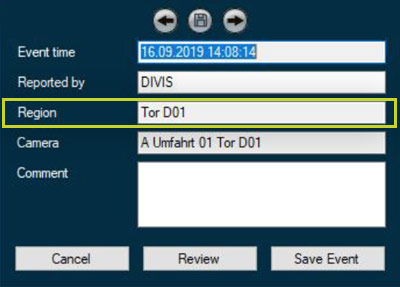 Region
Region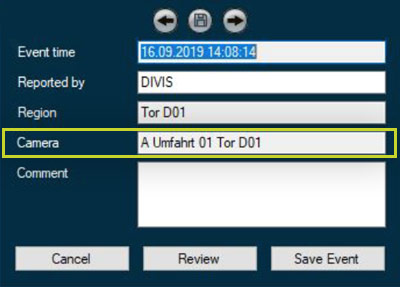 Camera
Camera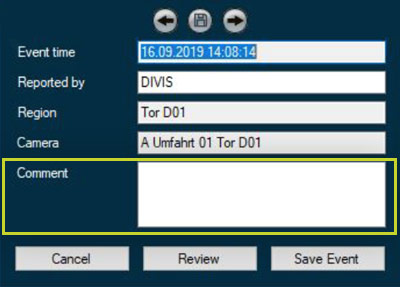 Comment
Comment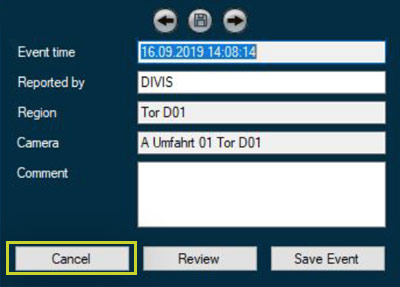 Cancel
Cancel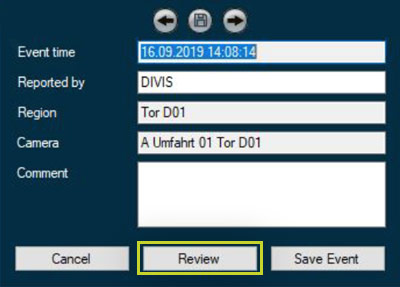 Review
Review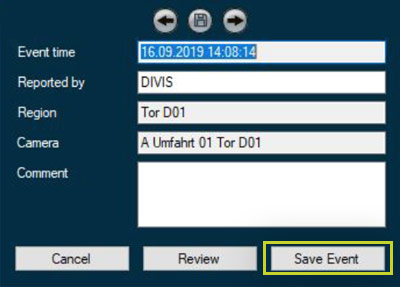 Save event
Save event