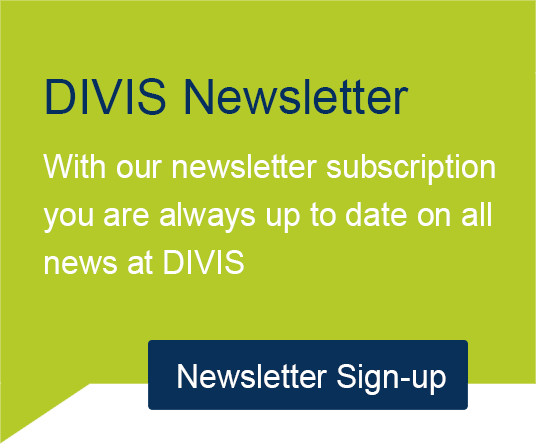DIVIS TIP OF THE MONTH

SUMMER QUIZ
Bordesholm, July 1, 2021
Welcome to the ParcelVIS Summer Quiz!
Do you know all the features for quick investigation in the DIVIS software?
Test how familiar you are with our ParcelVIS video management software.
For each question, you have to choose between a correct and a wrong answer.
If you want to read more information on the questions from our quiz, you will find a guide to suitable articles on our website under "More information".
Alternatively, you are of course also welcome to browse through the keyword search in our product tips category.
Each correctly answered question is worth one point. Overall, a maximum of 10 points can be achieved with our 10 questions.
If you don't want to see the answers yet, please scroll NEXT to the questions.
To reveal the correct answer to a question, please hold the mouse pointer directly over the question field.
Let's go!
- Search for scan events within a certain period of time, search for time/date and scan location or list import
- Search for scan events within a certain period, search for time/date and scan location, list import or wildcard search
List all parameters that can be used to search in ParcelVIS if a consignment number is unknown or only partially known.
- Search for scan events within a certain period of time, search for time/date and scan location or list import
- Search for scan events within a certain period, search for time/date and scan location, list import or wildcard search (CORRECT!)
ParcelVIS offers four options for investigation if the package number is not or only partially known: search for a date/time and scan location, list import, search for scan events within a certain time period, and wildcard search.
Find more information here:
- Scrolling over the image on the right in the video work area using the mouse wheel
- By clicking on the image on the right in the video work area
How can the time steps for parcel tracking be adjusted in ParcelVIS?
- Scrolling over the image on the right in the video work area using the mouse wheel (CORRECT!)
- By clicking on the image on the right in the video work area
When tracking parcels with ParcelVIS, you can investigate with the precision of one minute as well as one second. The time steps can either be adjusted by holding the mouse over the image on the right in the video editing area and scrolling with the mouse wheel until the desired parcel is clearly visible in the image. Alternatively, it can be adjusted using the controls. Under the video image of the scan overview in the video work area you will find two additional buttons for time periods of one minute (left) and 15 minutes (right). There, too, you can scroll through the video material with the mouse wheel.
Find more information on the time adjustment for the parcel investigation in ParcelVIS here:
Package investigation in ParcelVIS – Adjustment of time steps for parcel tracking in the warehouse
- With a single click
- Via double click
How is the last video image in the strip search film transferred to the video work area in ParcelVIS when switching from the band search to the area search?
- With a single click
- Via double click (CORRECT!)
In order to switch from the band investigation to the area investigation, double-click on the last image in the band investigation. Then switch to the area investigation via the tab for the area search in the workspace register.
You can find more information on this and on how to navigate in ParcelVIS' area investigation here:
Package tracking in ParcelVIS: Switch investigation from sorting belt to contractor’s area
- By pressing the S-key and scrolling with the mouse wheel
- By pressing the Alt-key and scrolling the mouse wheel
Which simple action is necessary to navigate to the next relevant image in Motion+?
- By pressing the S-key and scrolling with the mouse wheel (CORRECT!)
- By pressing the Alt-key and scrolling the mouse wheel
Motion+ enables the area-specific image display by means of filtering. Single or multiple image areas can be marked by holding down the S-key on your keyboard and clicking with the mouse. You can then navigate through the marked areas with the mouse wheel. Movements will be only shown within marked areas. This saves you the tedious and time-consuming search of video material that is irrelevant to your search.
Find more tips here:
- Reference images show the parcel you are looking for as a comparison image. They can be set by double-clicking the desired image in the filmstrip in the video work area.
- Reference images are a comparison image of the parcel you are looking for. They can be set by drag & drop in the video work area.
What are reference images and how can they be created in the video work area?
- Reference images show the parcel you are looking for as a comparison image. They can be set by double-clicking the desired image in the filmstrip in the video work area.
- Reference images are a comparison image of the parcel you are looking for. They can be set by drag & drop in the video workspace. (CORRECT!)
A reference image is a comparison image of the parcel you are searched for. It can be displayed permanently in order to be able to follow the desired parcel more easily in the video material.
In reference image mode, two additional video display windows are available which can be filled with any video images using drag & drop. These images are retained even when switching to another scan event. The scan image and the scan overview image can also be saved as reference images via the context menu (right-click).
Find more information on the use of reference images here:
- Drag a rectangle around the desired area with the left mouse button.
- Image areas are enlarged by pressing the Alt-key and double-clicking on the desired area.
How does the zoom function work during parcel research in ParcelVIS?
- Drag a rectangle around the desired area with the left mouse button. (CORRECT!)
- Image areas are zoomed in by pressing the Alt-key and double-clicking on the desired area.
In ParcelVIS there are two options for zooming in on the parcel during investigation:
- Drag a rectangle on the large display image with the left mouse button to define the desired area. After releasing the mouse button, the specified section is automatically enlarged.
- Move the mouse over the picture. Now hold down the Ctrl-key and scroll with the mouse wheel. Depending on whether you scroll forwards or backwards, the image is zoomed in or out.
Find more information on the zoom function in ParcelVIS here:
Zoom function for the shipment investigation in CargoVIS and ParcelVIS
- With the "Quick Trim" a quick time adjustment can be made directly in the preview of the film strip.
- With the "Quick Trim" a video sequence can be cut into parts for exporting.
What is the "Quick Trim" in ParcelVIS?
- With the "Quick Trim" a quick time adjustment can be made directly in the preview of the film strip (CORRECT!)
- With the "Quick Trim" a video sequence can be cut into parts for exporting.
For minor time adjustments to video recordings of parcels, which you can already clearly identify in the preview images, you do not have to first call up these sequences in the video work area for editing. Thanks to the “Quick Trim” function in ParcelVIS, you can also carry out these steps directly in the preview of the film strip when researching packages in the depot.
More information on the "Quick Trim" function in ParcelVIS:
Parcel research in the depot
"Quick Trim" in ParcelVIS – Fast time adjustment directly in the filmstrip
- Located below the scan image in the video work area is the list of scan events from which an event can be selected.
- The list of scan events is called up by right-clicking on the video image. Then an event can be selected there.
Our software is designed to provide quick results in research in every regard. For example, the search can also be accelerated by specifically selecting certain scan events. How does this direct selection of the scan events work?
- Located below the scan image in the video work area is the list of scan events from which an event can be selected. (CORRECT!)
- The list of scan events is called up by right-clicking on the video image. Then an event can be selected there.
Located below the scan image in the video work area is the list of scan events. The most recent event is displayed at the top. More (older) entries can be called up by opening the list by clicking on the white list field or the button at the bottom right.
With a click of the mouse on the desired scan event, you will then be taken directly to the corresponding sequence. There you can visually follow your parcel via the continuous camera images in the film strip.
More tips for the direct selection of scan events during investigation in ParcelVIS:
Tips for quick parcel investigation in ParcelVIS: direct selection of scan events
- BMP, JPG
- BMP, GIF, JPG
The following image formats are permitted when exporting individual images from ParcelVIS with an individualised company logo:
- BMP, JPG
- BMP, GIF, JPG (CORRECT!)
Users who want to print, save or e-mail images after the video research have the option of including their own company logo and address in ParcelVIS.
Allowed formats for the logo are BMP, GIF and JPG. For an optimal display result, the logo should not be larger than 300 x 300 pixels. Image files with the dimensions 300 x 150 pixels are ideal.
Find more information and tips on customizing individual images from ParcelVIS here:
Export of image sequences from CargoVIS and ParcelVIS – embed your logo and company address
- Start, middle and end
- Start and end
Which sequences are available after splitting?
- Start, middle and end (CORRECT!)
- Start and end
Sufficiently long video sequences can be cut into parts after a configurable time. Editing takes just a few clicks. At the end, the sequence is split into three parts - start, middle and end. In order to hide the middle part and thus exclude it from the export, click on the "Hide this part" option in the context menu.
Find detailed explanations on splitting video sequences before they are exported from ParcelVIS here:
Export of consignment research results in CargoVIS & ParcelVIS: Splitting of long video sequences
Find more tips on the export of research results from ParcelVIS here:
Export video sequences in CargoVIS & ParcelVIS
Part 1: Evaluate and export research results
Export of video sequences in CargoVIS & ParcelVIS
Part 2: The detail view
RESULTS:
9-10 questions answered correctly
Congratulations! You are obviously a professional and very familiar with the ParcelVIS software.
Look forward to a new tip of the month in the next DIVIS newsletter in order to stay on track with results during your investigation.
6-8 questions answered correctly
Bravo! You are already very familiar with our software.
Tip: Just take a look at our "Product Tips" section if you would like to find one or the other additional tip.
3-5 questions answered correctly
You are right in the middle.
The product tips on our homepage provide you with further valuable information on the operation of ParcelVIS, from which you can benefit greatly when working with our software. Take a look!
1-2 questions answered correctly
This score has room for improvement.
The good news: In our "Product Tips" section you will find a lot of useful information with which you can accelerate your investigation in ParcelVIS even more. Take a look right now!
With the help of the search function, you can browse the rubric for keywords of your choice.
In the notes directly under each quiz question, you will also find more detailed information directly on the respective topic and direct links to the relevant articles.